eBoostr 3.0.1 빌드 498 윈도우 7 RC 지원
eBoostr란 프로그램으로 캐시 제외 목록을 만들고, 응용 프로그램 우선 순위 목록을 만들어 캐시에
로드하는 가속도를 높여서 레디부스트(ReadyBoost)의 효율을 높일 수 있다.
실제 메모리(시스템 메모리)나 USB 메모리를 시스템 캐시로 사용하여 하드디스크의 부담을 줄이고, 발열, 소음, 수명 단축 및 전력 사용 감소로 쾌적한 환경의 컴퓨터를 이용할 수 있다.
비스타(Vista)는 하나의 장치를 이용함으로서 효율이 떨어지지만 eBoostr 는 실제 메모리는 물론 여러 개의 장치를 등록할 수 있어 캐시에 저장한 파일을 분산해서 읽고 쓸 수 있어 빠른 속도를 낼 수 있다.
eBoostr 최신 버전 구입 및 내려 받기
Version: v3.0.1 build 498/ 2.2MB : http://www.eboostr.com/download/
트라이얼 버전으로 정품 시리얼을 등록해야 모든 기능사용. (비 등록은 하루 4시간제한)
System : Windows XP, Windows 2000, Windows 2003, Windows Vista, Windows 7 RC
( 32 and 64 bit systems ) 언 어 : 한국어 지원
장치 호환성 : 하나의 플래시 드라이브가 아닌 여러 개의 장치들을 지원.
eBoostr는 약간의 속도 향상은 느낄 수 있으나 CPU, 시스템 메모리의 처리 속도는 큰 차이가 없다.
(시스템 속도 향상을 느끼는 정도는 소프트웨어의 종류 및 PC 사항에 따라 느끼는 체감속도는 다를 수 있다. )
레디부스트 기술이 사용되지 않은 경우 하드 디스크의 가상 메모리에 의존해서 실행이 되지만, 이 기술을 사용하면 어플리케이션이나 시스템 관련 파일 캐시가 설정이 되면, 이미 캐시 되어져 있는 필요한 파일들을 캐
시해서 하드 디스크로 로딩 하는 것 보다는 빠르게 실행이 되어 인터넷 웹브라우저 등의 동작이 빠르게 된다.
1GB 실제 메모리를 시스템 캐시로 사용한 다면 시스템 속도 향상을 체감 할 수 있다. 또는 4GB이상(32.5GB~ 8GB RAM)의 메모리를 사용 한다면, XP에서 미관리 되어 남아도는 (사용하지 못하는)메모리를 "램 디스크"로
만들어서 "시스템 캐시"등으로 이용할 수 있다.
( 메모리를 램 디스크로 쓰자. http://blog.daum.net/woonsoo100/12552518 )
시스템의 빠른 처리 속도 보다는 하드디스크의 부담을 줄이고, 발열, 소음, 수명 단축 및 전력 사용 감소로
쾌적한 컴퓨터 사용에 권장한다. (노트북 PC에서 효과가 크다.)
시스템 메모리(RAM)의 용량이 작고 HDD 하나 이상, USB메모리가 있는 분에게 도움이 된다.
시스템 메모리의 용량이 넉넉한 분들은 시스템 캐시와 램 디스크 만들어 같이 사용하기를 권장한다.
1. eBoostr 설치하기
eBoostr 최신 버전 내려받기 v3.0.1 build 498 : http://www.eboostr.com/download/
트라이얼 버전으로 정품 시리얼을 등록해야 모든 기능사용. ( 정품, 비 등록은 하루 4시간제한 )
2. 캐시 제외 목록을 작성하기.
다양한 장치들을 많이 사용하고 있다면, 무리한 캐시설정으로 자칫 약이 아닌 독이 될 수 있다.
이러한 장치들이 해당 시스템에 맞도록 적절하게 캐시(cache)가 설정이 되면 체감 적으로 확연한 느낌
이 오도록 성능이 향상되지만 오히려 무리한 캐시설정은 성능을 떨어트린다.
즉 많은 캐시 장치들을 설정한다고 무조건 성능이 좋아지는 것이 아니다.
사용하고 있는 하드 드라이브(파티션) 장치 등이 많다면 제외 목록을 작성하지 않은 상태에서는
eBoostr 가 거의 모든 파일들 캐시 한다고 한다면 제외 목록을 작성한 후에는 그 만큼 캐시 한 파일 수가
감소하게 되므로 보다 효율적이라는 것은 분명하다. 캐시 생성 작업이 너무 오랜 시간 걸리는 경우는 그만
큼 캐시할 파일이 많다는 것이므로 반드시 제외 목록을 활용해야 한다.
(캐시 장치로 사용 할 메모리 용량이 작거나 캐시 할 장치들을 많이 사용하는 경우 제외 목록을 작성한다.)
eBoostr 실행 후 "캐시 장치"를 만들기 전에 → 옵션 → "제외 목록"을 클릭한다.
3. 캐시 장치 추가하기.
시스템 메모리 또는 USB메모리, 플래시 메모리, HDD 등 중에 선택.
( 운영체제가 깔린 HDD는 사용 할 수 없다.) 실제 메모리가 3GB이상은 1GB로 설정하여 사용한다.
실제 메모리가 2GB미만이고, 3D게임이나 포토샵 등을 한다면 USB 메모리 사용을 권장한다.
(4GB이상의 메모리를 사용한다면 "램 디스크"를 만들어 이용한다.)
* 참 조 * XP, Vista 에서 3GB이상 메모리~ 8GB 메모리 사용하기.
http://blog.daum.net/woonsoo100/12552518
시스템 메모리(실제 메모리) 장치 추가
(실제 메모리가 3.25GB 이상은 램 디스크를 만들어 사용, 메모리 장치 하나만 사용 권장)
USB 메모리 장치 추가
(시스템 메모리가 1.5GB 미만은 USB 장치나 빠른 하드 디스크 장치 사용 권장)
(시스템 메모리가 1.5GB 이상은 시스템 메모리와 USB 메모리를 같이 사용 권장)
하드 디스크 장치 추가
(시스템 메모리가 1GB 미만일 경우 하드디스크 장치 사용.)
단, 운영체제가 깔리지 않은 다른 하드 디스크 사용 권장. 2개 이상의 하드 디스크 사용자.
추가한 장치에 캐시 파일 생성.
4. 속도 체크
참조: 직접 접근속도가 하드의 랜덤액세스(random access) 속도이고 캐시가 사용된 접근
속도가 캐시디스크에서의 랜덤액세스(random access) 속도이다.
직접 접근속도(HDD) : MB 초 캐시가 사용된 접근속도(실제 메모리) :MB 초 (숫자가 높을수록 빠름.)
(시스템 메모리와 USB 메모리를 같이 사용한 경우 속도 체크)
( USB 메모리 장치만 속도 체크)
5. 응용 프로그램 우선 순위 설정
응용 프로그램 우선 순위 목록) 만들어 캐시에 로드하는 가속도를 높이자
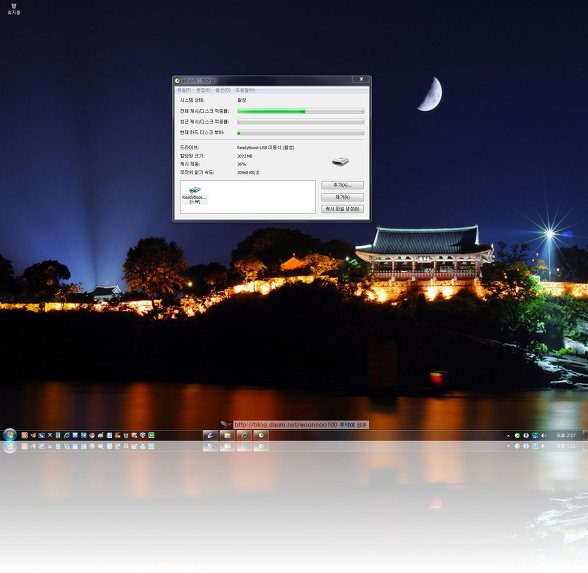

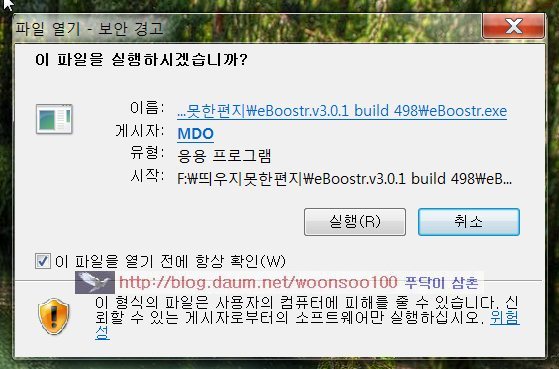

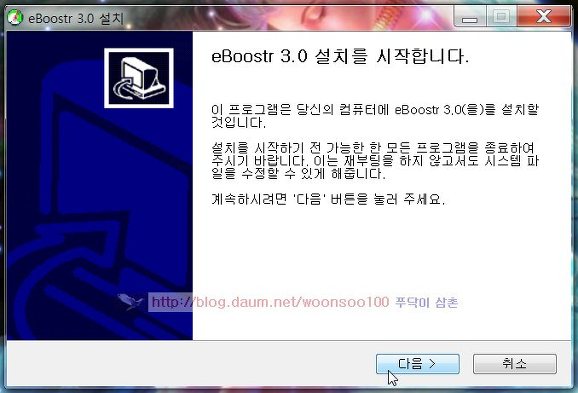
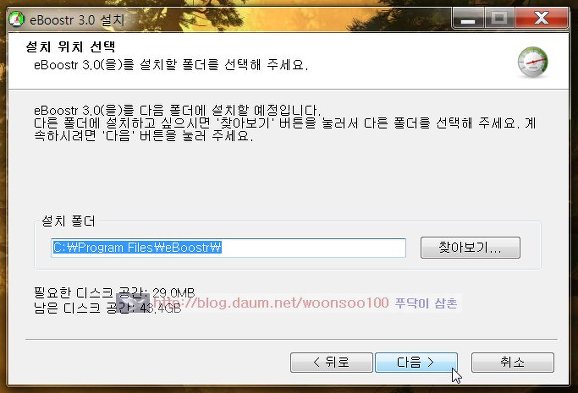
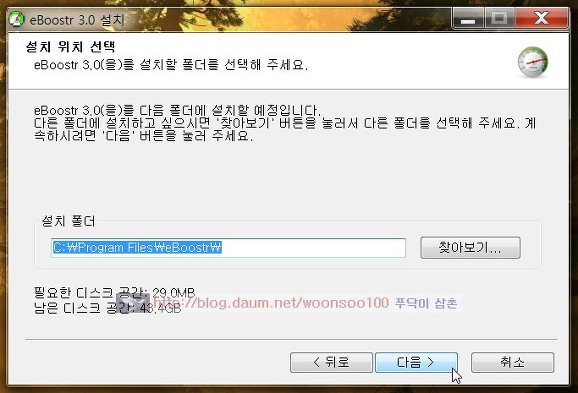


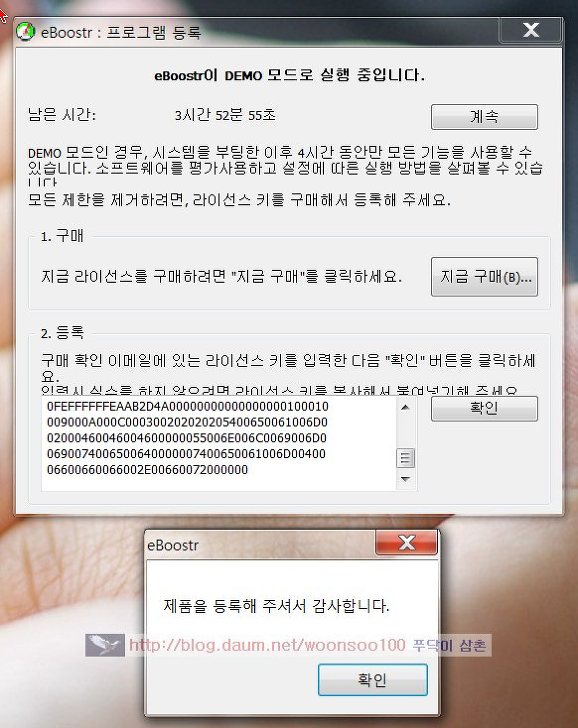
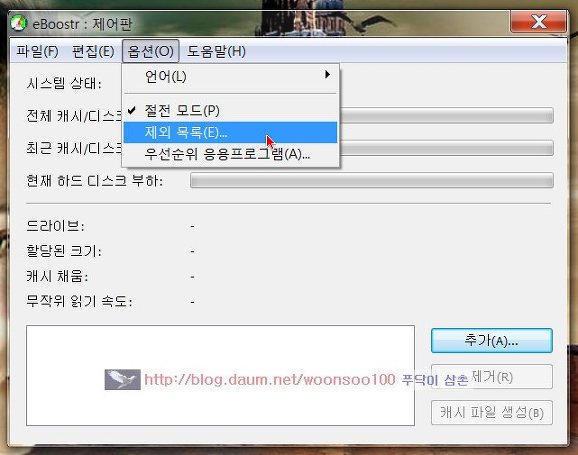
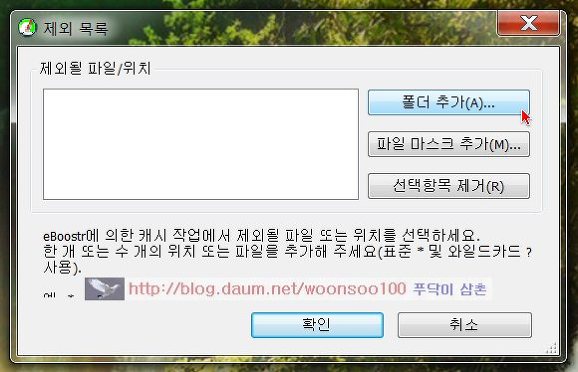
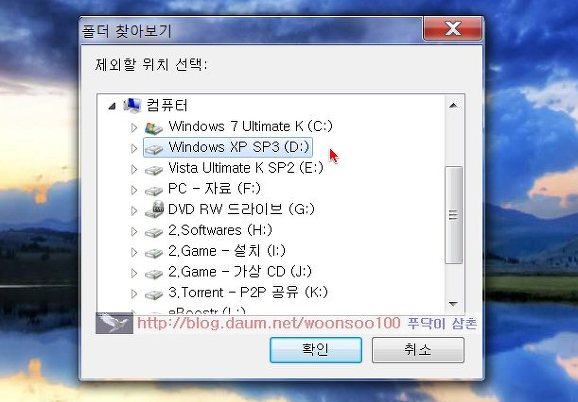

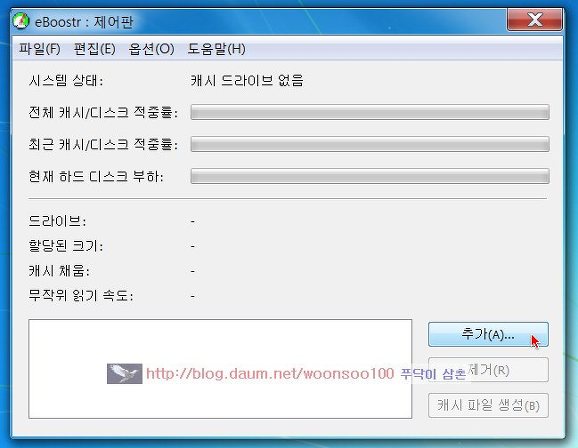
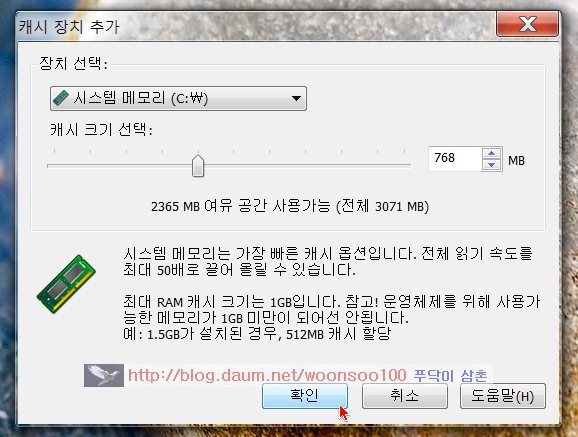

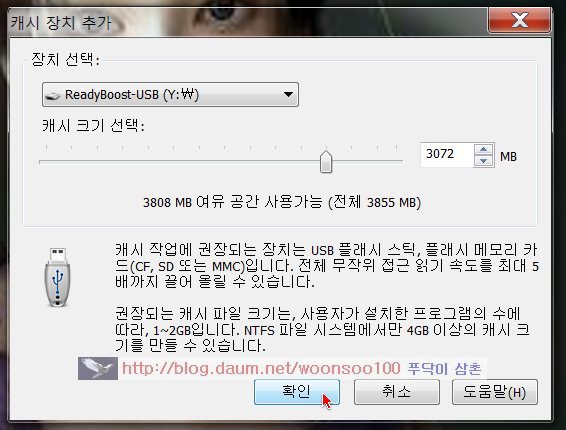

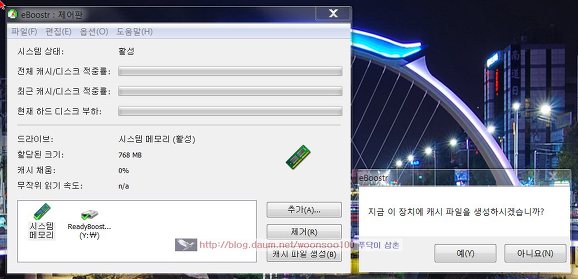

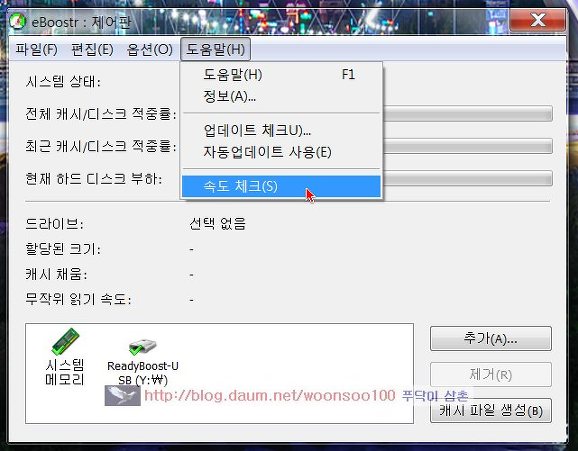
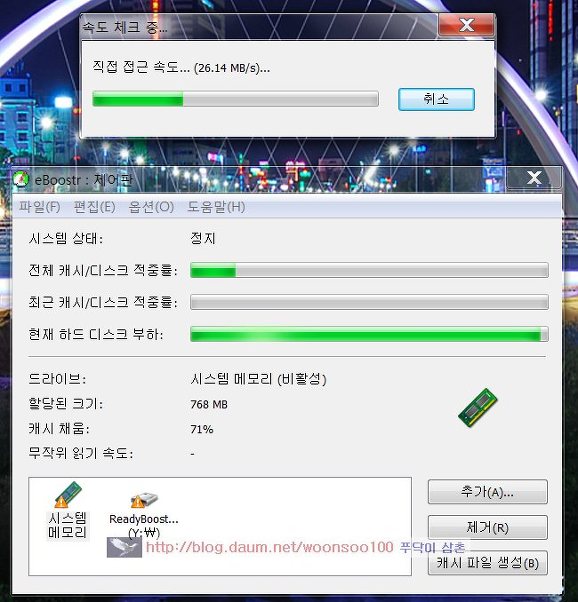
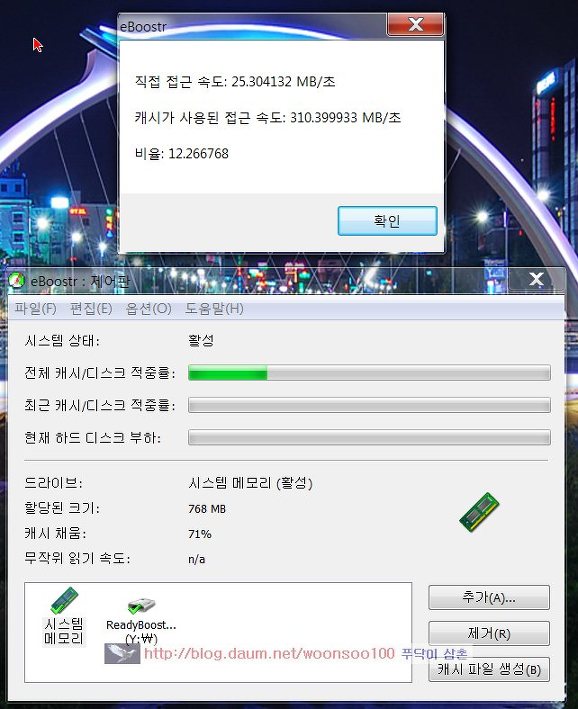


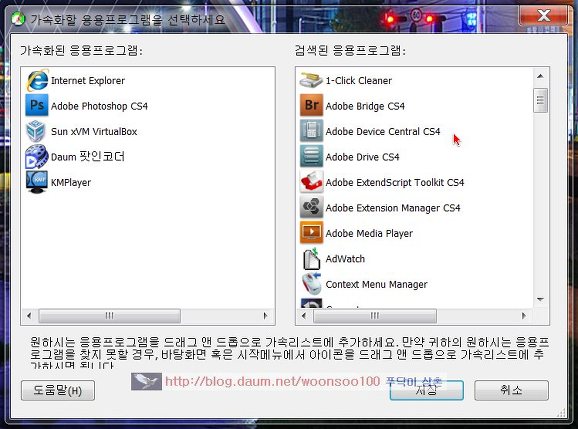
댓글 없음:
댓글 쓰기