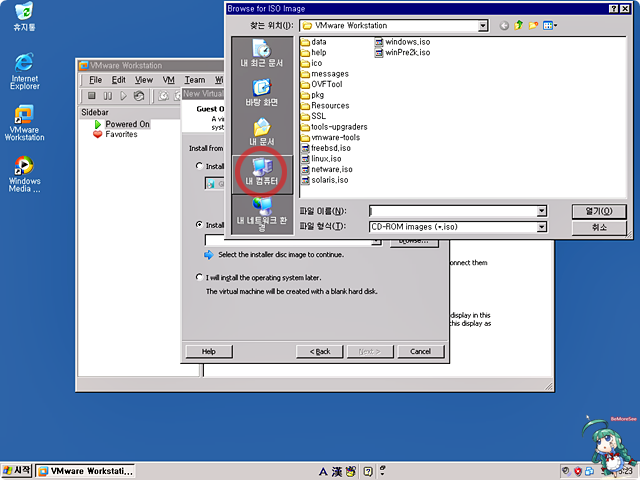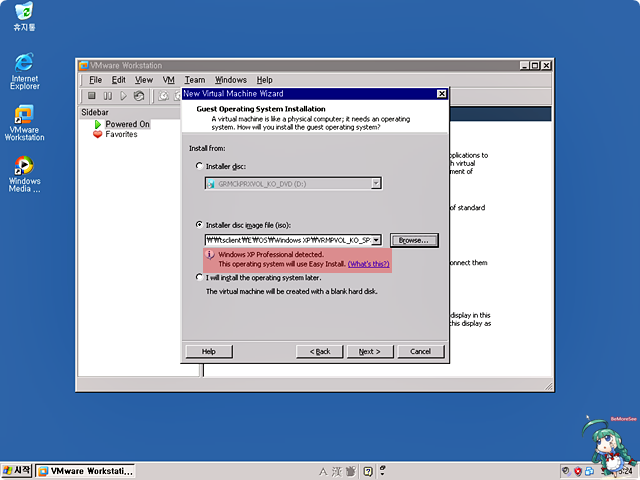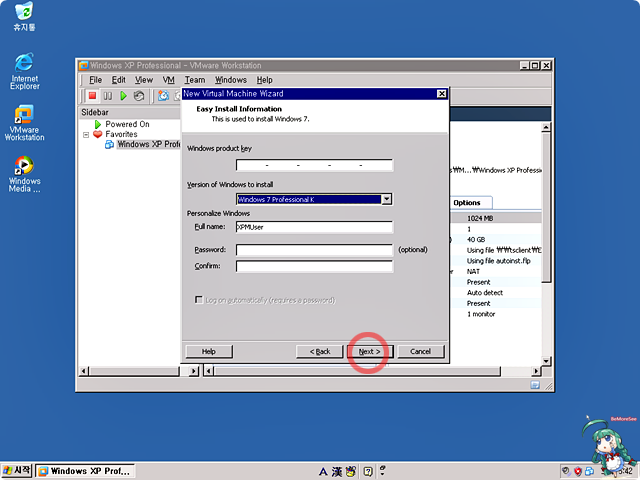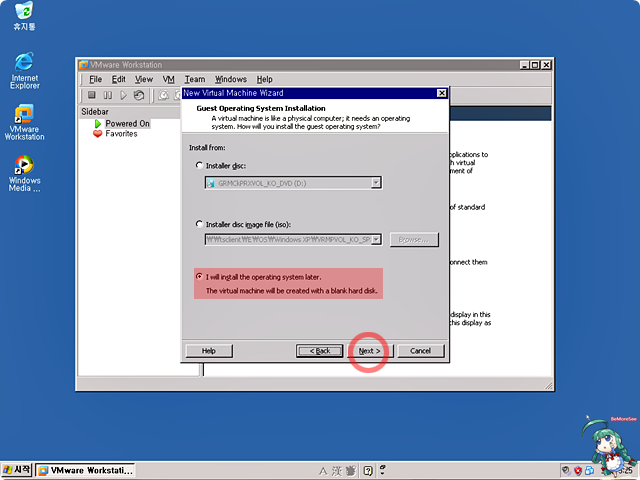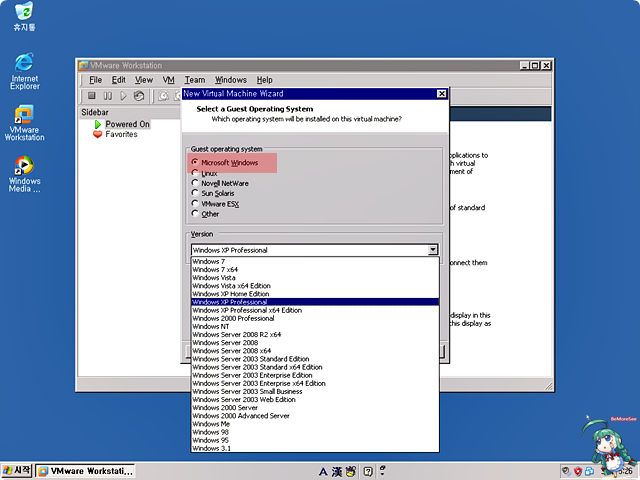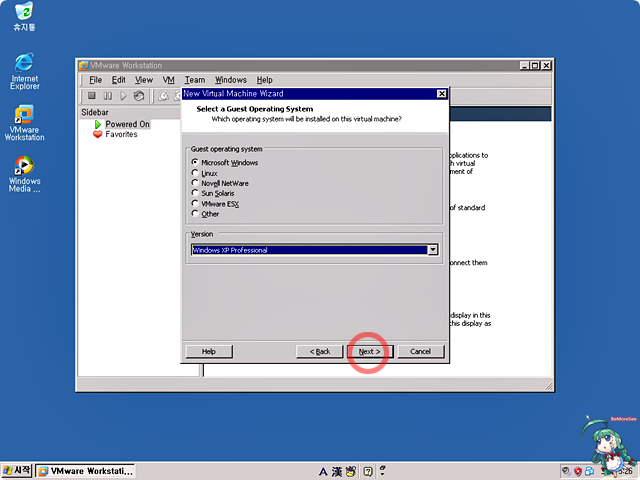VMware에서 Windows XP / 7 설치용 가상머신 만들기
이 글은 다른 곳에 포스팅할 용도로 만들었는데 기왕지사 완성한거 노느니 새끼 꼰다고.. 네이버에도 올린다.
사실상 족보가 의심스러운 OS 이외에는 가상머신을 생성하는 방법이 OS의 종류를 선택하는 부분을 제외하면 거의 같으므로, Windows 이외의 OS에도 활용할 수 있다.
VMware Workstation에서 사용할 OS를 설치하는 과정은
새로 설치할 Guest(OS)를 구동하기 위한 가상머신 생성 >
Guest OS 설치 (설치를 원하는 실제 OS가 필요함) >
VMware Tools 설치 (Guest용 드라이버/대부분 OS설치 마무리 단계에서 자동으로 설치되지만 설치가 안된 경우 수동설치)
위와 같은 단계로 이루어 지며, 설치에 필요한 OS의 설치 CDROM / DVDROM / 이미지파일 중에 하나가 있어야 한다. 예를 들어, Windows XP를 설치하기 위해서는 Windows XP 원본 CDROM이나 이미지파일(iso)이 필요하다.
예제는 사용자들이 가장 많이 설치하게될 Windows XP와 Windows 7의 가상머신을 만드는 방법을 다룬다.
Windows XP / Windows 7용 가상머신 생성

File > New > Virtual Machine을 클릭.
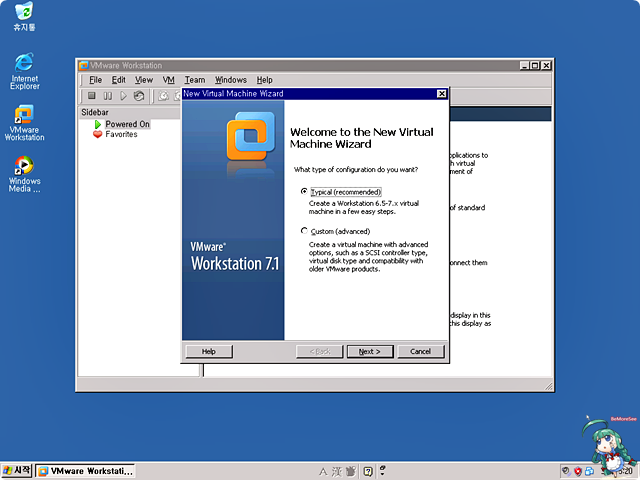
Welcome to the New Virtual Machine Wizard 창이 나오면 아래의 두 가지 항목 중에 선택할 수 있다.
? Typical (recommanded)
? Custom (advenced)
대부분의 경우에는 기본 값인 Typical을 이용하면 되고, 가상머신에서 사용할 장치를 별도로 설정할 필요가 있을 때는 Custom을 선택하는데, 엉뚱한 장치를 선택하면 가상머신이 부팅되지 않을 수 있으므로 Typical을 선택하고 Next 클릭.
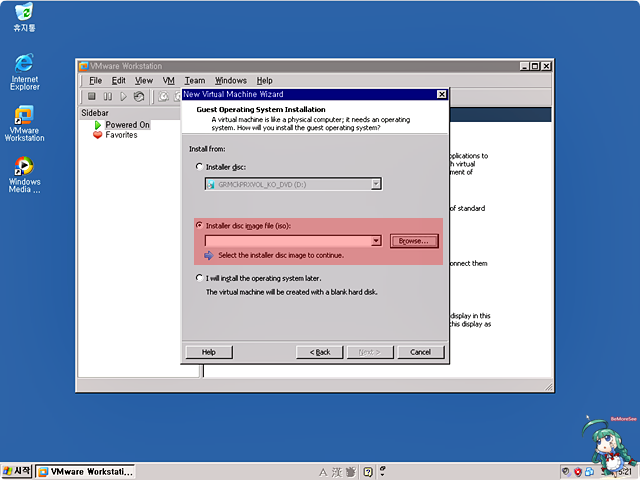
Guest Operating System Installation에서는 설치할 OS의 원본의 소스를 선택할 수 있는데
? Installer disc - 실제 CDROM이나 DVDROM을 이용한 설치
? Installer disc image file (iso) - iso파일을 이용한 설치
? I will install the operating system later. - OS종류만 선택 후 설치 소스를 나중에 결정
(1). 'Installer disc'는 설치할 OS의 CD/DVDROM을 드라이브에 넣어 CD/DVDROM을 이용하여 직접 설치하는 방법이니 따로 설명하지 않는다.
(2). Installer disc image file (iso)는 이미지파일을 이용하는 경우
Installer disc image file (iso) 항목의 Browse를 클릭하면 나오는 iso파일들은 실제 OS가 아니라, 각 OS용 VMware Tools라는 드라이버가 들어있는 이미지들이므로 위의 이미지들만 가지고는 OS가 설치되지 않으므로 실제 설치본이 필요하고, '내 컴퓨터'를 클릭해, 설치할 OS의 이미지 파일이 있는 곳을 찾아보자. (못찾겠다면 '못찾는' 것이 아니라 없는 것이니 '어디있냐고' 묻지 않기로한다)
Windows XP 이미지파일을 클릭 후 '열기'를 클릭한다.
원본이 이상이 없다면 위와 같이 자동으로 XP로 인식하며, XP용 VMware Tools가 문제없이 설치된다.
트윅버전을 이용한 경우에는 여기서 OS를 제대로 인식하지 못할 수 있으며, 그런 경우에는 OS설치과정의 끝부분에서 설치한 OS에 맞는 VMware Tools를 수동으로 설치해야 한다.
이번에는 Windows 7 소스를 골라 보자.
Installer disk image file (iso) 항목의 Browse를 클릭해 Windows 7이미지파일을 선택해주면 위와 같이 인식된다.
Next를 클릭해 다음 단계로 진행.
Windows 7의 경우에는 설치 후에 Product key를 입력 해줘도 되니 Next 클릭으로 다음 단계로 진행.
여기서 사용자 계정을 바꾸고 패스워드를 입력할 수 있는데, 부팅 시 마다 로그인을 하려면 귀찮으니 입력하지 않는 것을 권장한다.
(3). 'I will install the operating system later'를 이용하는 경우
I will install the operating system later.에 체크 후 Next 클릭.
'Guest operating system' 항목에서 'Microsoft Windows'를 선택하고
Version에서 설치할 Windows의 종류를 선택한다.
여기서 주의할 것은 원본의 소스는 Windows 7인데, Version 항목에서 Windows XP Professional을 선택한다면 랜카드가 동작하지 않는 등의 문제가 생기니 주의해야 한다. Windows 외에도 Linux / Netware / Solaris / VMware ESX 등을 설치할 수 있으며, Other에서는 나중에 올리게될 Mac OS X이나 Google Chrome OS / Android 등을 설치 할 수 있다. (현재, 구글 크롬과 안드로이드는 설치본이 아니라, 이미 만들어진 가상머신용 파일을 지원하는 정도다)
설치할 OS를 선택했으면 Next 클릭.
설치할 OS의 소스를 결정했다면, Windows XP의 경우를 예를 들어 다음 단계로 진행한다.

Windows Product key 항목에 CDKEY를 넣어주면 설치과정에서 입력하지 않아도 되며, 다른 항목은 그대로 두고 Next 클릭.
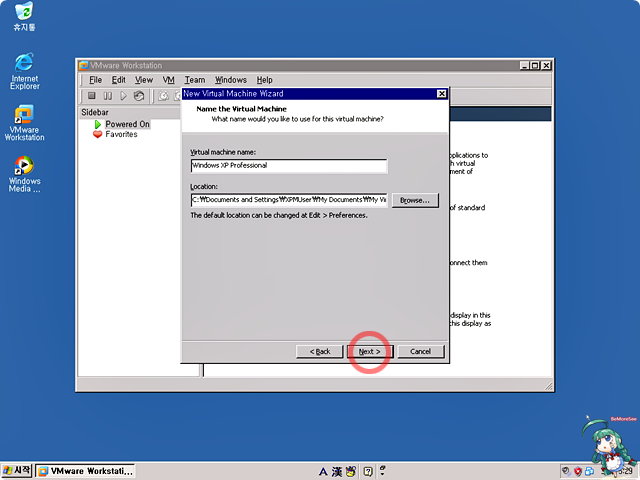
필요한 경우, Virtual machine name 항목에 가상머신의 이름을 입력하고 설치 폴더를 바꾸고 싶을 경우에는 Browse 클릭.
기본 값으로 사용할 경우에는 Next 클릭.

Specify Disk Capacty에서 해줄 것은 두가지로.
? Maximum disk size - 가상머신에서 사용할 HDD의 최대 용량
? Store virtual disk as a single file - 가상머신 파일을 1개의 파일로 저장함.
disk size의 경우에는 최대값을 정하는 것이며 실제로 해당 공간을 사용하는 것이 아니라, 설치할 파일 만큼의 공간만 사용한다.
'Store virtual disk into multiple files' 옵션의 경우에는 FAT32를 사용하는 드라이브에 가상파일을 저장할 경우에는 4GB 이상의 파일을 저장할 수 없기 때문에 여러 개의 파일로 분할해서 저장하는 경우. (아마도 FAT32로 포맷된 USB메모리에 가상머신을 저장하는 일이 아니라면, 사용할 일이 없을 것 같다)
두 가지의 설정이 끝났으면 Next 클릭.
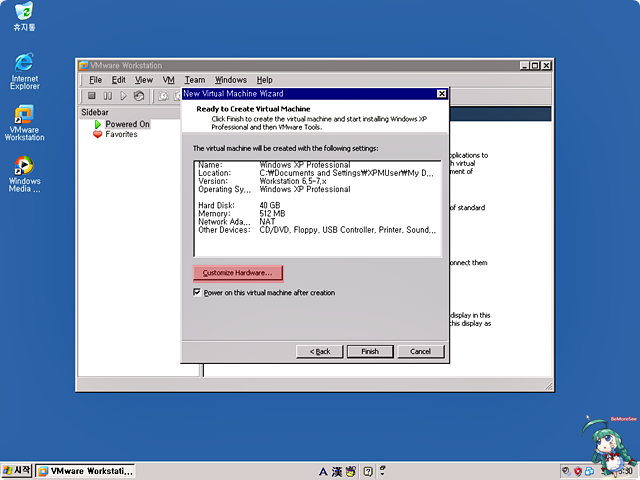
Ready to Create Virtual Machine
이 정도로도 설치에 문제는 없지만, 가상머신을 조금 더 원활하게 구동하기 위해서는 몇 가지 설정이 필요하다.
Customize Hardware... 클릭.
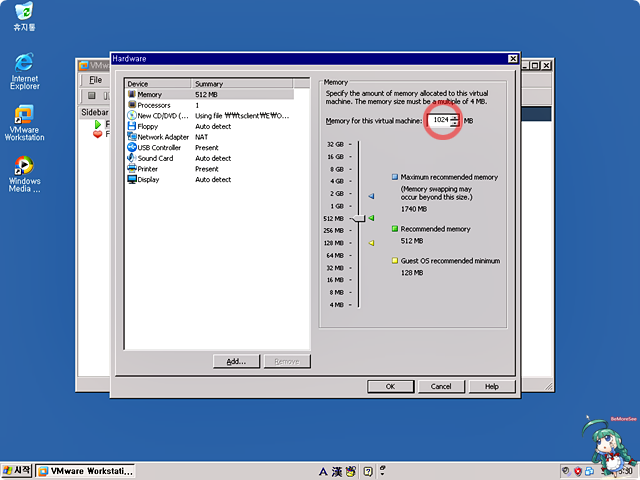
Memory 메뉴에서는 가상머신에서 사용할 메모리를 설정할 수 있으며, 현재 시스템에 남아있는 가용 메모리 내에서 설정할 수 있다.
Guest가 Windows XP라면 512MB이상 / Windows 7일 경우에는 1024MB 이상으로 설정해야 원활하게 동작할 것이다.
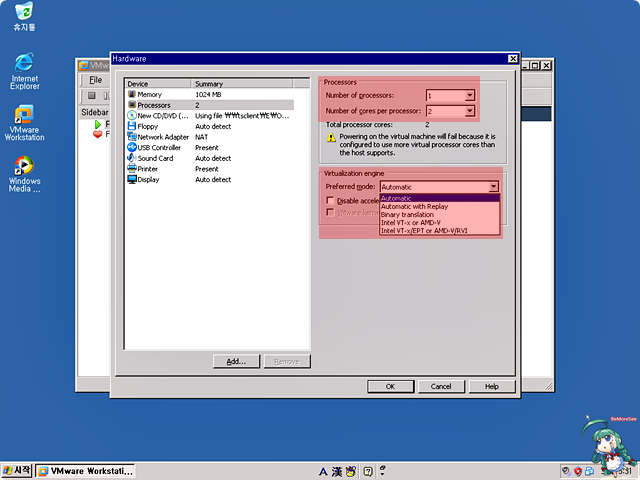
Processors 메뉴에서는 가상머신에 할당할 proccessor의 수(멀티 CPU를 내장한 서버가 아니라면 CPU는 1개로 설정)
cores per processor 항목에서는 사용자의 CPU에 내장된 코어의 숫자 내에서 설정해준다.
(예: CPU가 Intel 쿼드라면 가상머신에 할당할 수 있는 최대의 코어수는 4다)

New CD/DVDROM 항목에서는 CD/DVDROM을 제거할 수도 있고(물론 설치전에 제거하면 안된다) 꺼줄 수 있다.
실제 드라이브를 사용을 선택하거나 'Use ISO image file' 항목에서 다른 이미지 파일을 선택할 수도 있 수 있어
"(3). 'I will install the operating system later'"를 선택했던 경우에는 여기서 이미지파일의 있는 폴더를 찾아 설치할 OS의 이미지파일을
선택해준다.

Floppy 메뉴에서는 기본 값으로 가상플로피를 사용하지 않게 설정되어 있고, 이 부분은 플로피 이미지파일을 이용해서 DOS로 부팅하거나 USB메모리를 이용해 부팅할 때 활용할 수 있는 메뉴다. (역시 지금은 통과)
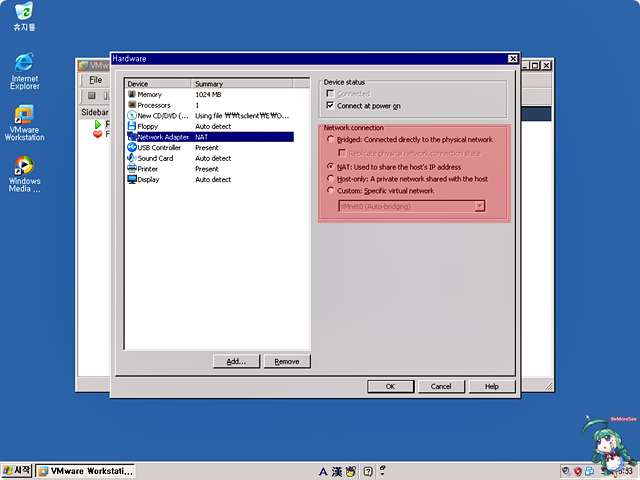
Network Adaptor는 랜드카드 동작 모드를 설정할 수 있는 곳으로, 가상머신에서 잘 사용하고 있던 인터넷이 갑자기 안되는 경우에 기본값인 NAT에서 Bridged로 설정을 변경해 해결 하는 경우도 있다. (이 부분도 지금은 통과)
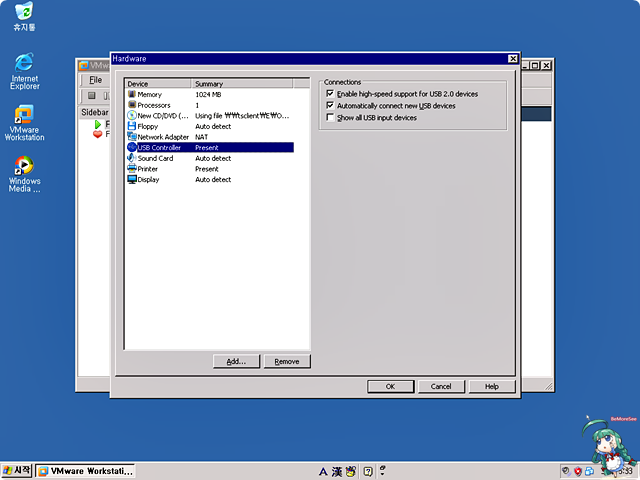
USB Controller는 USB장치의 표시여부와 사용여부를 설정하는 곳으로 이 부분도 현재는 필요없으니 만지지 않는다.
? Enable hgh-speed support USB 2.0 devices - USB 2.0규격의 장치들 지원
? Automatically connect new USB devices - USB 장치가 Host에 연결되면 자동으로 가상머신에서 인식하게 설정
? Show all USB input devices - 모든 USB 입력장치 표시 (USB키보드나 마우스를 추가하여 가상머신전용으로 사용가능)
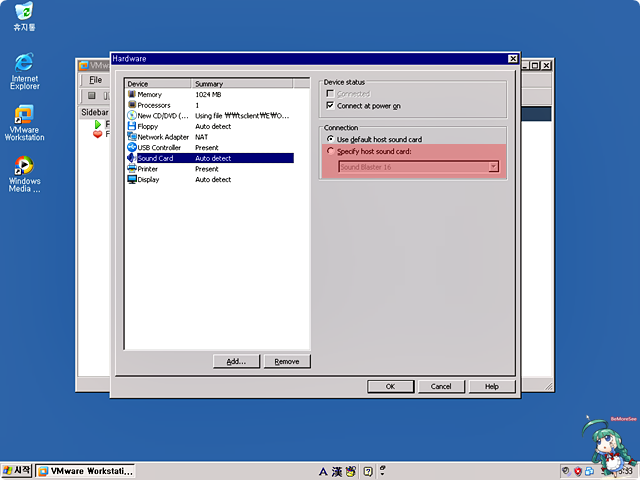
Sound Card 메뉴에서는 가상머신에서 사운드재생이 필요없는 경우에 'Connect at power on'에 체크를 빼 사용하지 않을 수 있고, 사운드카드의 호환모드를 설정할 수 있다. (이 부분도 통과)

Printer는 실제 프린터가 아닌 가상 프린터를 말하는 것이므로 통과한다.
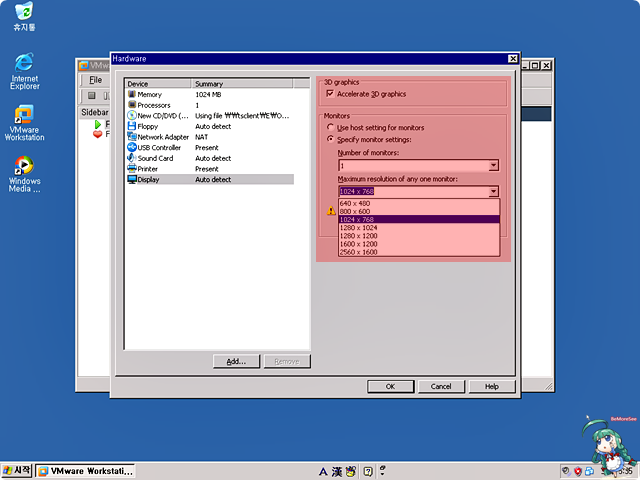
Display 메뉴에서는 '3D graphics' 사용여부를 결정할 수 있으나, 보다 빠르게 해준다기 보다는 3D 기능이 없으면 동작하지 않는 프로그램들을 위한 부분이미로 체크를 해놓은 상태를 권장한다. Monitor 항목에서는 다중 모니터를 선택하거나 가상머신에서 사용할 최대 해당도를 설정 할 수 있다.
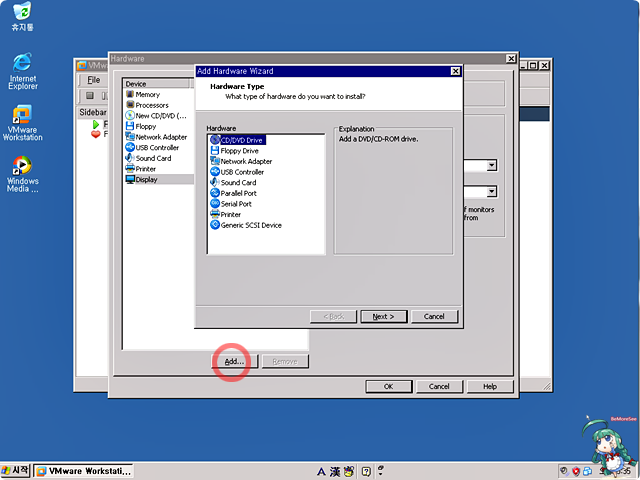
Add 버튼은 가상머신에서 사용할 장치를 추가하는 기능으로, 가상머신 설치 후에 추가 HDD가 필요할 때 사용한다.
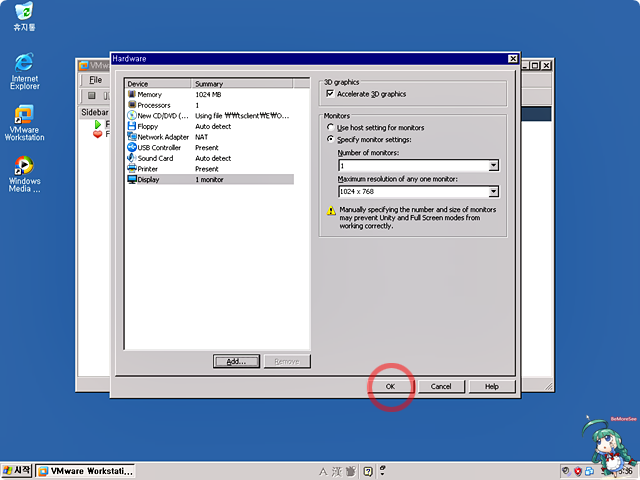
사용자가 실제로 만져줘야할 필요가 있는 메뉴는 'Memory' / 'Processor' 정도지만, 가상머신을 사용하다보면 다른 메뉴들을 만져줘야할 필요가 종종 생기므로 전체적인 메뉴 구성을 살펴 보았다.
모든 설정이 끝나면 OK 클릭.
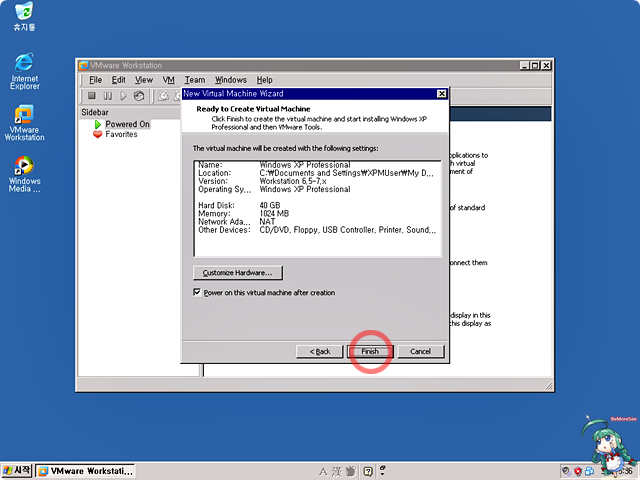
Finish를 클릭하면 가상머신에서 Guest OS의 설치가 시작되며, 당장 설치할 것이 아니라면 'Power on this virtual machine after creation'에 체크를 빼고 Finish 클릭.
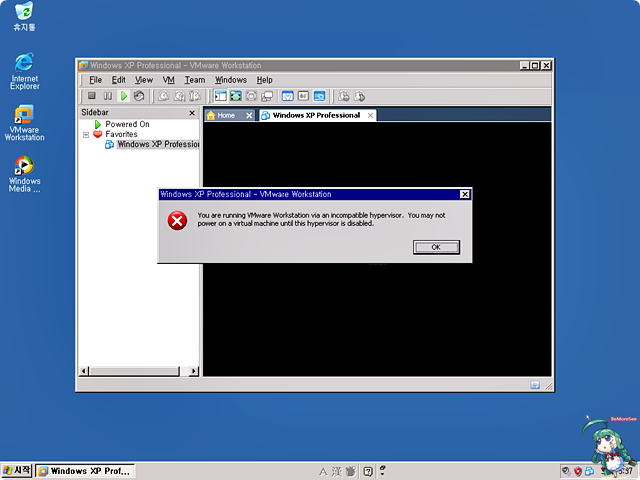
가상머신으로 부팅시 위와 같은 오류가 뜬다면
(1) 32비트 CPU에서 64비트 OS를 설치하려 시도한 경우
(2)가상화기술(Intel VT/AMD-V)이 지원되지 않는 CPU를 내장한 시스템에서 가상화기술이 필요한 OS를 설치하려는 경우
(3)가상머신 내에 가상머신 프로그램을 설치한 경우 등..
일 수 있으며, 이런 경우에는 Guest를 설치할 수 없다.
가상화 기술을 지원하는 CPU임에도 가상화기술이 필요한 Guest가 설치되는 않는 경우에는
System BIOS에서 가상화 기술이 Disabled로 되어 있거나, AMD CPU에 Intel CPU용 Mac OS X을 설치하려는 경우로, 전자의 경우에는 바이오스에서 해당기능을 Enabled로 설정해줌으로 해결할 수 있다.
가상화 기술 동작여부 확인하기 - LINK