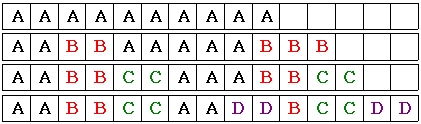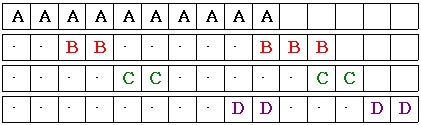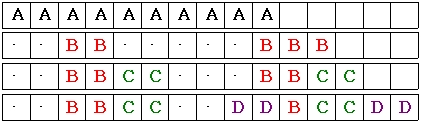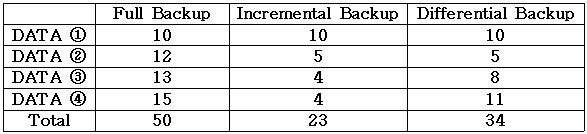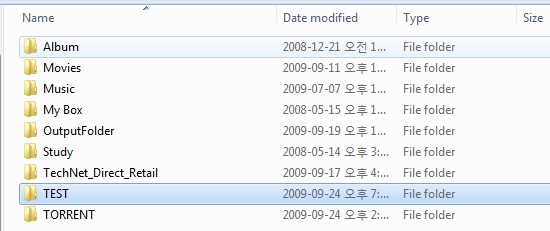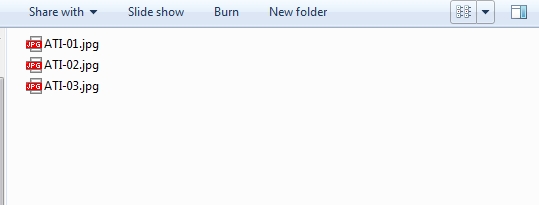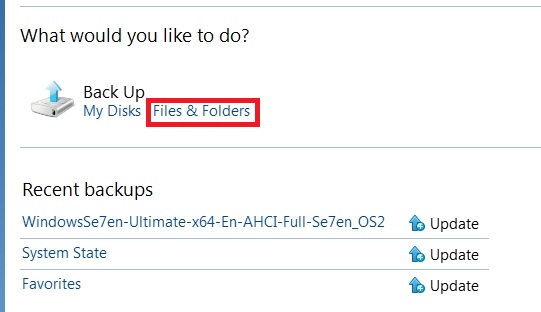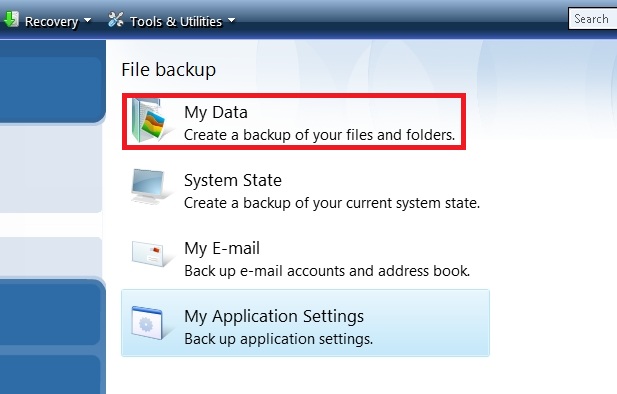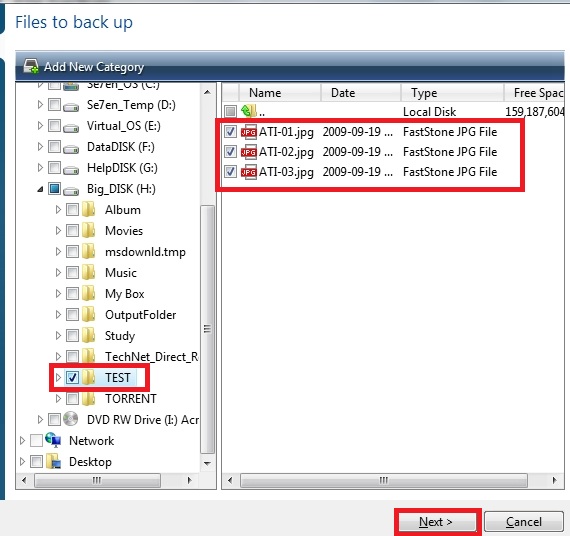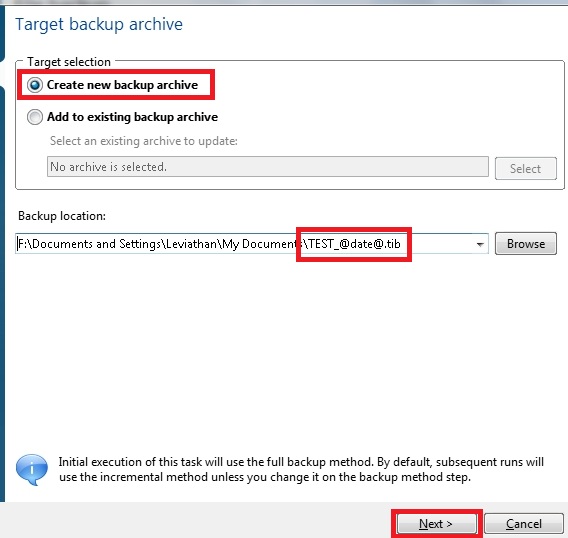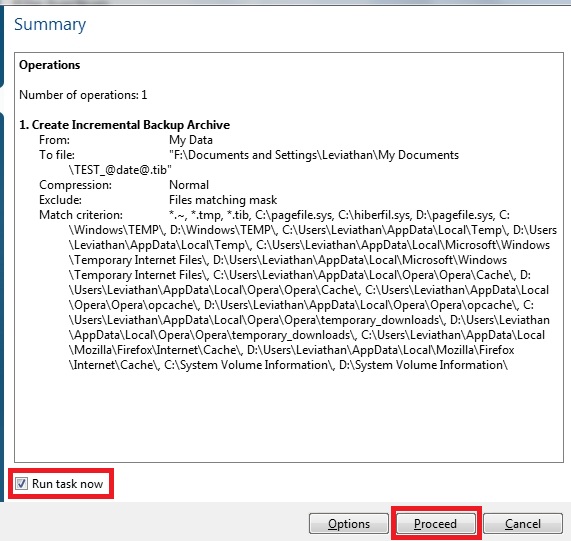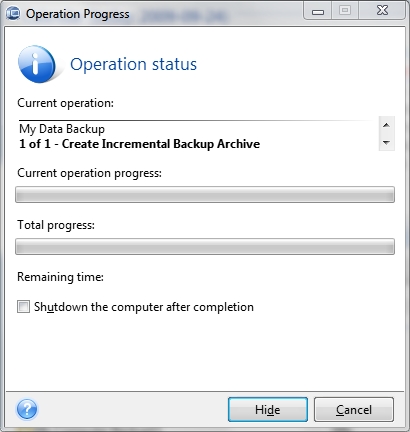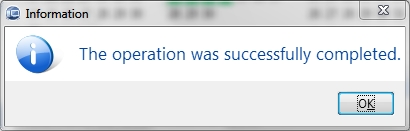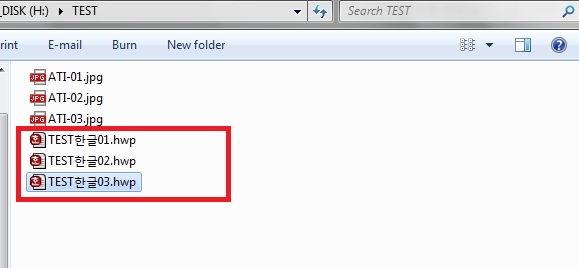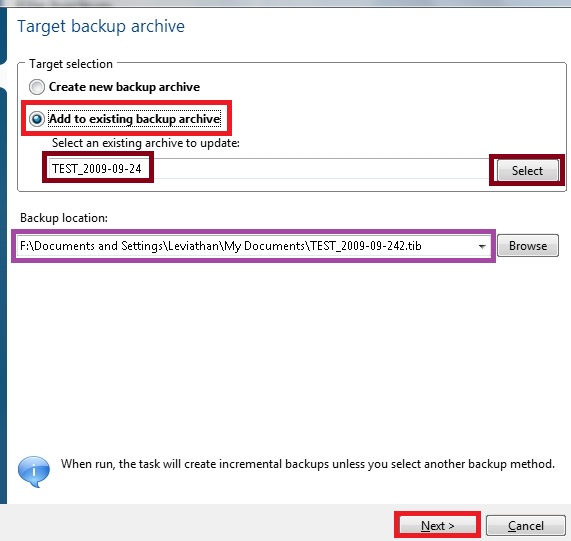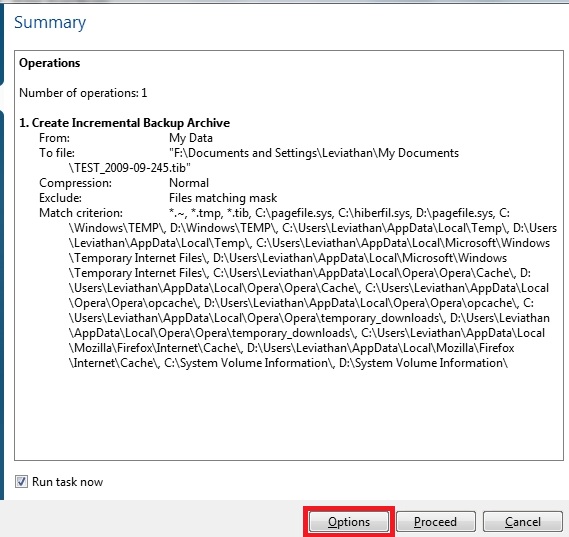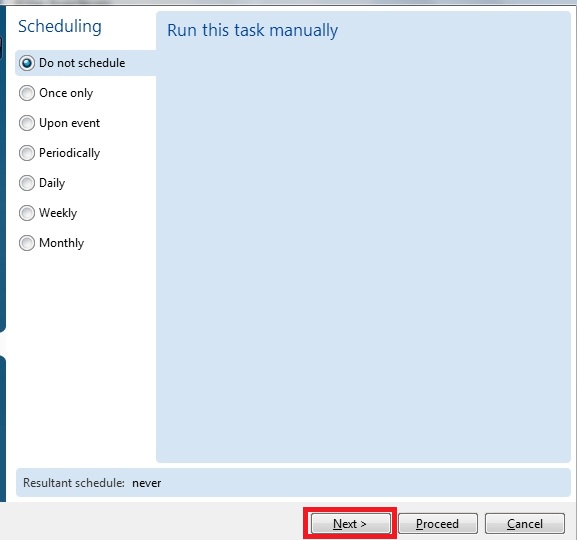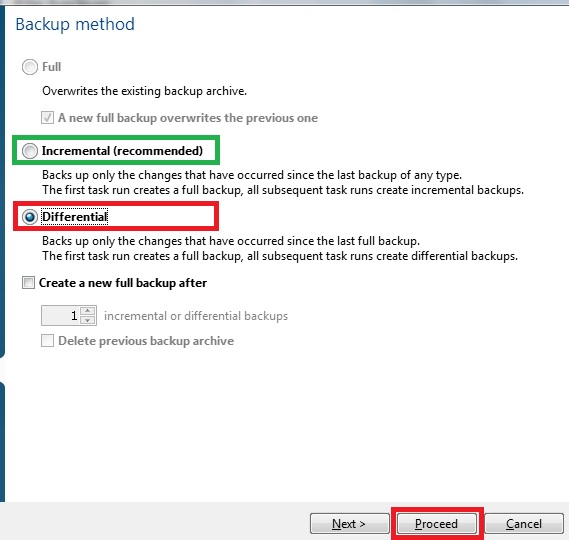⑦ Acronis TrueImage 2010 : 처음 사용자를 위한 Startup Recovery Manager
안녕하십니까?
Joker 가 명절만큼은 조용히 지내길 바라는 고담시의 평범한 민주시민입니다.
오늘은 Acronis TrueImage 의 Startup Recovery Manager (이하 SRM 이라 부르겠습니다) 기능에 대하여 알아보겠습니다.
TrueImage 는 부팅시에 Windows 로 진입함이 없이 SRM 의 도움으로 TrueImage Standalone 버전 - TrueImage 의 미니버전으로서 RAM 상에 완전히 로딩되어 저장 미디어와 독립적으로 작동, Rescue Media 에 들어있는 TrueImage 가 바로 미니버전임 - 을 실행하여 백업과 복원 작업이 가능하도록 만들어져 있습니다. 만약 시스템 파티션이 망가져서 Windows 로의 진입이 실패한다면 SRM 으로 부팅한 뒤 백업 이미지를 찾아 Windows 를 복원할 수도 있다는 것이어서 대단히 강력한 기능이라 하겠습니다. 이 의미는 Rescue Media 를 삽입하지 않아도 바로 TrueImage 로 부팅할 수 있다는 말이기도 한데 이제부터 그 방법을 살펴볼 것입니다.
SRM 은 그 자신의 시작 코드를 하드디스크의 MBR (Master Boot Recode)에 저장합니다.
MBR 이란 하드디스크의 첫번째 Sector 이고 512byte 의 작은 공간으로서 Operating System 의 위치, 상태 정보, 파티션에 관한 정보 및 활성 파티션의 첫번째 섹터인 Boot Sector 에 관한 정보를 담고 있는 곳입니다. 이것 저것 쓸어담기에는 너무나 좁은 공간임에도 여기에 SRM 이 들어서게 됩니다.
따라서 약간의 문제도 있는데요, Linux 의 Lilo, Grub 과 같은 부트 메니저를 이용하시는 분들께서는 SRM 이 설치되면 이들을 덮어 쓰게 되므로 주의하셔야 합니다. 물론 나중에 다시 활성화시켜주면 되지만 이 문제는 본 문서의 범위를 벗어나는 것이므로 다루지 않겠습니다.
(그나저나 SRM 이 실행시키는 TrueImage Standalone 이 36 Mbyte 의 크기에 이르는데 도대체 이 데이터는 어디에 저장되어 있는 것일까?)
몇몇분들께서 SRM 과 Rescue Media 중 무엇을 이용하는 것이 유리한가? 라는 질문을 하셨었습니다.
물론 각기 장단점이 있겠습니다. SRM 은 하드디스크 외에 CD/DVD Recoder, USB 같은 다른 부트 미디어를 이용하여 TrueImage 를 로딩시킬 수 없는 분들에겐 거의 필수품이겠으나,
약 3초간의 부팅시간 지연, TrueImage 가 설치된 파티션의 완전한 Crash 상태에서는 SRM 일지라도 TrueImage 를 로딩할 수 없다는 점, MBR 도 결코 안전한 곳이 아니라는 점 등 문제가 없지 않습니다.
개인적인 생각으로는 두가지 중 어떤 방법을 이용하든 Rescue Media 는 꼭 만들어 두시는게 좋다고 봅니다. Rescue Media 는 TrueImage 가 제공하는 최후의, 최고의 안전장치이기 때문입니다.
또한 이전 글에서 언급하였다시피 여러모로 실험정신이 강한 NoteBook 사용자들께서는 SRM 과 Secure Zone 을 함께 사용할 시 이들 기능이 상당히 유용하다고 느끼시게 될 겁니다.
NoteBook 제조사에서 제공하는 복구 미디어의 뻘짓과는 비교할 수 없는 편리함과 강력함을 제공하지요.
자, 역시 이해는 실전을 통해서.
넘어갑니다.

실행 -> Tools & Utilities -> Acronis Startup Recovery Manager 선택.

Acrinos Startup Recovery Manager 를 설치 (Activate)할 것인가 묻고 있습니다. 물론 입니다.

설치하고 있습니다.

허구헌날 등장하는 이 그림. 성공했답니다.
허무감이 밀려올 정도로 너무 간단합니다. ㅠ,ㅜ
이제 리부팅해야 합니다. Acronis TrueImage Startup Recovery Manager 는 어떤 모습을 하고 있을까요?
손가락을 Function Key F11 에 올려놓고 잔뜩 긴장한 상태로 준비하시기 바랍니다.
리부팅하여 포스팅 화면의 끝에...
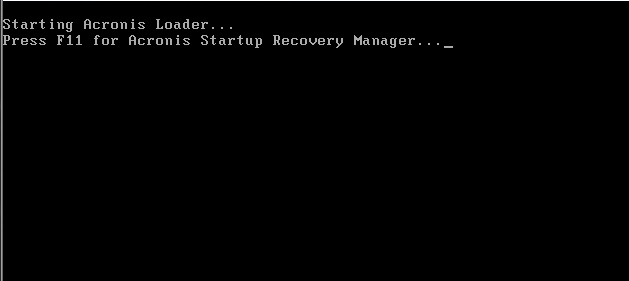
바로 이 문구가 등장합니다.
"Acronis 를 로드합니다. SRM 을 시작하려면 F11 키를 누르세요..."
약 3-4초간 사용자의 응답이 없으면 Windows 로 그냥 부팅하고 맙니다. 얼른 F11 키를 누릅니다.
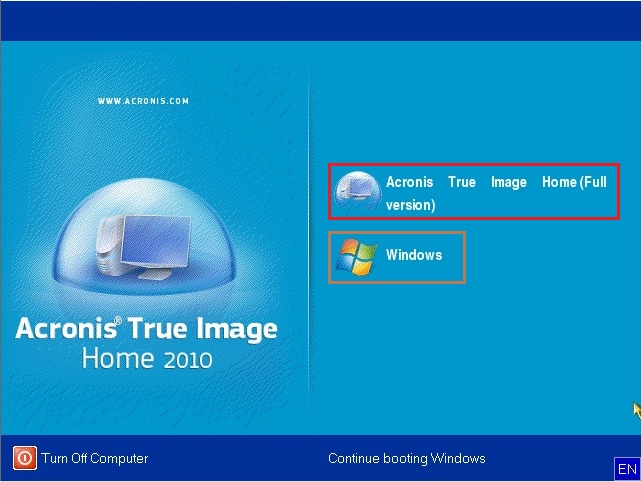
옷~~ 성공입니다.
Acronis TrueImage 를 선택해 봅니다. (Windows 를 선택하면 Windows 로 정상부팅)
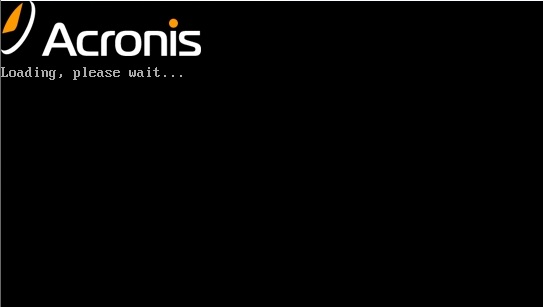
열심히 로딩 중..
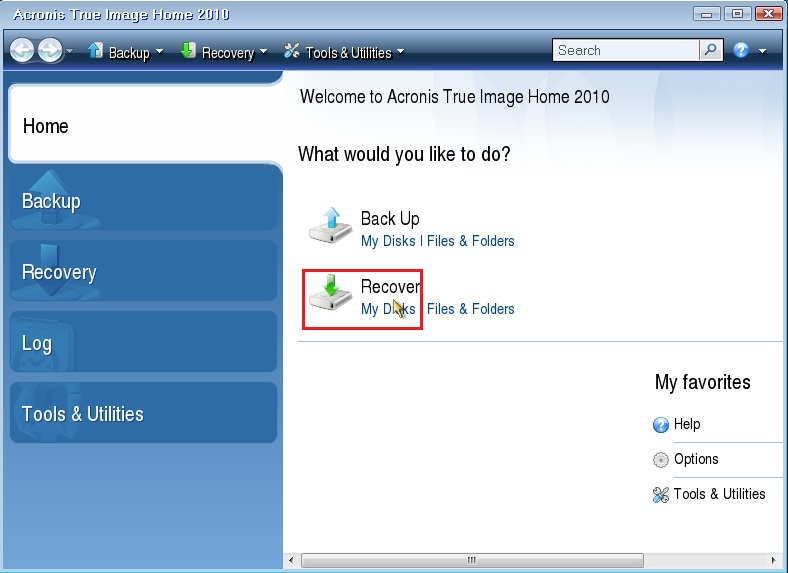
네, 드디어 떳습니다. 지금 이 Acronis TrueImage 는 RAM 상에 완전히 로딩되어 하드디스크나 ODD 같은 저장매체와는 관계없이 완전히 독립적으로 실행되고 있음을 잊지 마셔야 합니다.
Rescue Media 를 이용, 부팅하여도 같은 결과인데 이 말은 TrueImage 의 로딩이 완료된 뒤에는 ODD 에서 Rescue Media CD 를 제거할지라도 이미 RAM 위에 올라간 TrueImage 는 나홀로 까닥없이 동작한다는 뜻이겠습니다.
실험삼아 좀 더 들어가보겠습니다. Recover 메뉴의 My Disks 를 선택합니다.
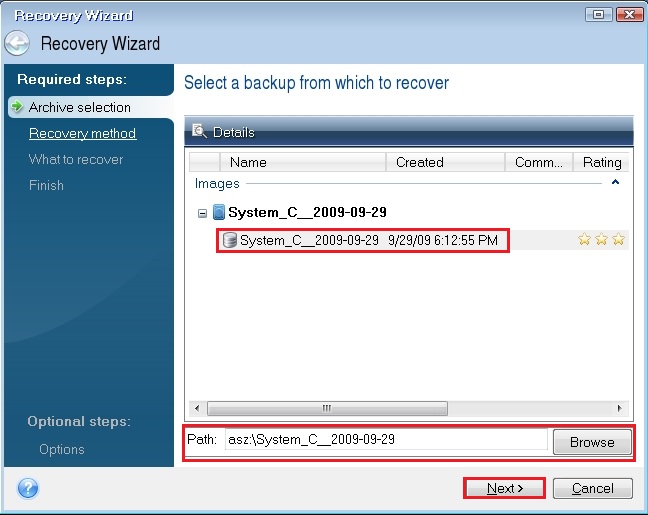
지난 시간에 Secure Zone 에 백업해 두었던 시스템 파티션의 F.Backup 이미지가 보입니다. asz 공간에 있죠?
만약 다른 파티션에 있는 백업 이미지를 찾아 복원하시려면 Browse 를 눌러 찾아 줍니다.
Next~~
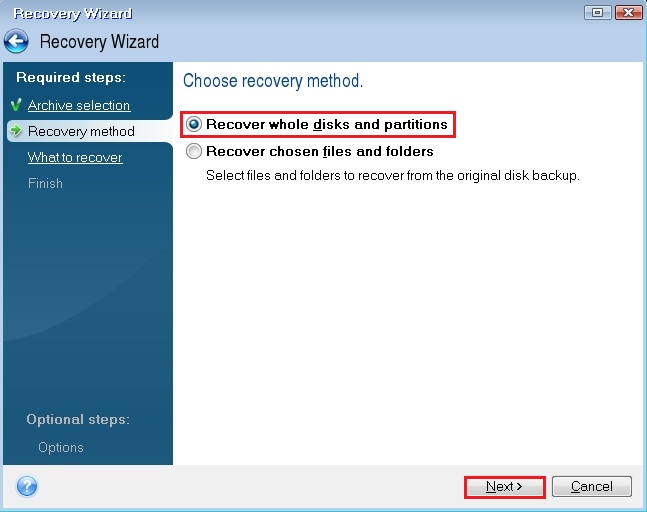
Recovery Wizard 의 작동 순서는 다 같습니다. 시스템 파티션 전체를 복원해야하므로 Recover whole disks and partitions 선택 후 Next~~ 하면 시스템 파티션을 덮어 쓰면서 완전히 복원해줄 것입니다.
이렇게 SRM 으로 부팅하여 어떤 백업 이미지든 찾아서 원하는 파티션, 폴더, 파일 등 무엇이든 복원할 수 있습니다.
다음은 SRM을 깨끗하게 제거하는 방법을 설명합니다.
Windows 로 부팅하여 TrueImage 를 실행합니다.

다시 Tools & Utilities -> Acronis Startup Recovery Manager 실행

이미 SRM 이 Activation 상태이기 때문에 Deactivate 하겠느냐고 묻습니다.
Deactivate 를 누르면 MBR 에 설치되었던 SRM 이 산뜻하게 제거됩니다. 아주 쉽죠~ ^^
여기까지 일단 오늘의 미션은 완수하였습니다만!!
이때, 저는 살짝 궁금한 점이 생겼습니다.
MBR 이라는 작은 공간에 SRM 코드가 쓰여지고 이 SRM 은 어딘가에 저장된 TrueImage Standalone 버전을 불러와 로딩하는 것일진데 대체 이 Standalone 은 어디에 있는 것일까?
혹시 Secure Zone 에 있는 것은 아닌가?
공부도 할 겸 테스트해 보기로 하였습니다.
SRM 을 재설치한 뒤 (기 설치과정과 같으므로 설명 생략), Secure Zone 을 삭제해 보는 겁니다.
아래는 Secure Zone 삭제 과정입니다.

Tools & Utilities -> Manage Acronis Secure Zone 선택

Remove 선택하여 Secure Zone 을 없앱니다.

이 장면은 조금 주의깊게 보아야 합니다. Secure Zone 을 제거함에 있어, Secure Zone 이 사라지고 난 후 남는 공간을 어느 파티션에 병합시킬 것인가를 묻고 있습니다. 저는 시스템 파티션에 그냥 포함시키고 싶다고 선택하였습니다. 여기서 여러 파티션을 선택하게 되면 파티션 별로 골고루 비율에 따라 남는 공간을 나누어 줍니다.
Next~~

참 친절하기도 하죠? 윗 박스에, 지금은 이렇게 나뉘어 있지만 다음 단계에서는 아래 박스와 같이 시스템 파티션으로 모두 병합되게 될 것이다 라고 설명하고 있습니다.
Proceed~~

반갑긴 하지만 너무 자주 나오는 그림. 드디어 Secure Zone 이 사라졌습니다.
제어판 -> 관리도구 -> 컴퓨터 관리 -> 디스크 관리 에서도 확인해 봅니다.

Secure Zone 이 정말 흔적도 없이 시스템 파티션으로 녹아들고 말았습니다.
그럼 다시 SRM, F11 부팅을 시도해 볼까요?
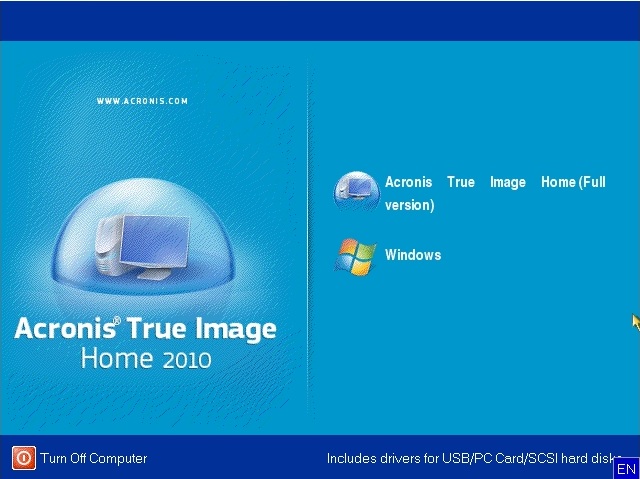
Secure Zone 이 사라져도 SRM 은 정상 실행이 되는군요. SRM 은 Secure Zone 의 존재 유무와 별 상관이 없는 것 같습니다.
기왕에 뽑은 칼, 이번에는 Acronis TrueImage 자체를 삭제해 보겠습니다.

TrueImage 를 삭제합니다.

리부팅해야겠죠?
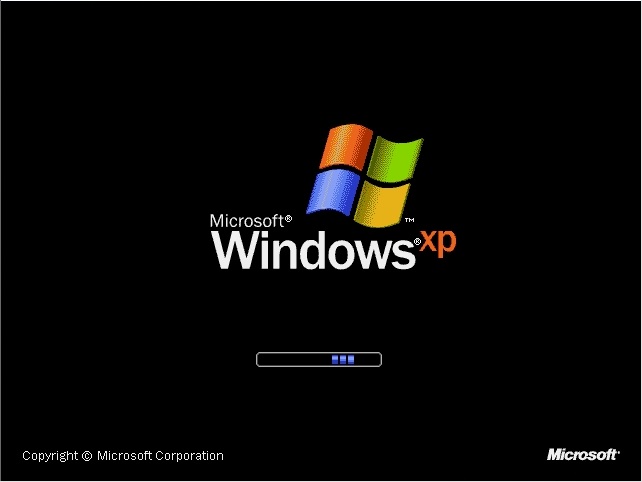
F11 을 두둘길 시간도 없이 바로 Windows 로 부팅해 버리고 마네요.
결국 TrueImage 를 제거하면 Startup Recovery Manager 도 사라져 버린다는 결론이겠습니다. TrueImage 가 삭제되면서 MBR 의 SRM 을 삭제해 버리는가 봅니다. (뭐.. 당연한 건가? ^^;) SRM 이 로딩하는 TrueImage Standalone 은 TrueImage 와 함께한다 라고 그냥 평범하게 결론 내리기로 했습니다.
아뭏든 Startup Recovery Manager 가 설치되고 정상 작동하기 위하여는 Windows 상에 TrueImage 가 설치되어 있어야 합니다.
오늘은 여기까지 입니다.