① Acronis TrueImage 2010 : 처음 사용자를 위한 Backup의 기초
Acronis TrueImage Home 2010 정식 버전이 출시되었습니다.
꽤나 깔끔하고 기능도 충실해서 잠깐 소개 드릴까 합니다. 시간 관계상 여러 기능들은 조금씩 나누어 올릴까 생각 중이고 우선 기본 기능인 BackUp에 대해서만 다룹니다. (아래 댓글 달아주신 '말글'님의 정보로 분문내용 수정하였습니다. 감사합니다)

이렇게 출발합니다. 처음에 전체 하드디스크를 인식하는 과정이 있는데 Home 2009 버전은 Vista에서 이 시간이 오래 걸리는 약간의 버그가 있었습니다. Windows7에서는 Home 2009, 2010 공히 이런 현상이 없네요.
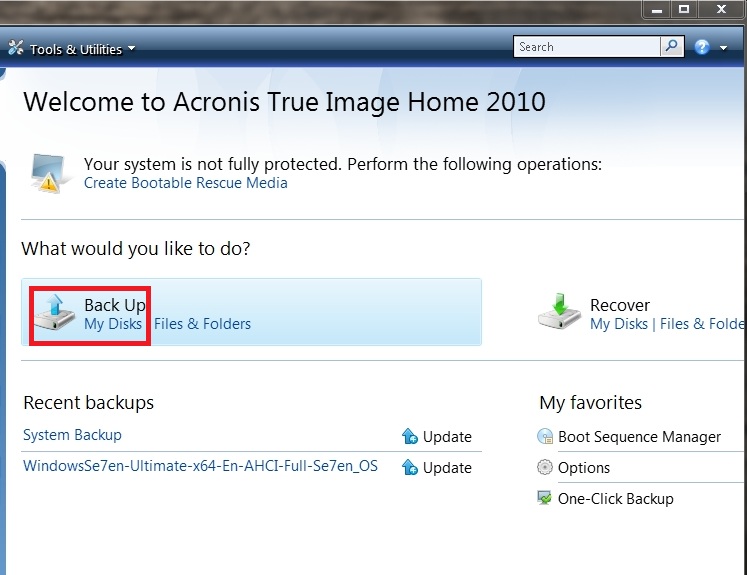
로딩 후 첫 화면입니다. 사진이 너무 커 왼쪽을 조금 잘랐습니다. 우선 저는 제 OS가 설치되어 있는 시스템 파티션을 백업해 두고자 합니다.
위 붉은 박스내의 My Disks를 선택합니다.
파티션이 아닌 특정 파일이나 폴더를 백업해 두시려면 바로 오른쪽의 Files & Folders를 선택해야 합니다.
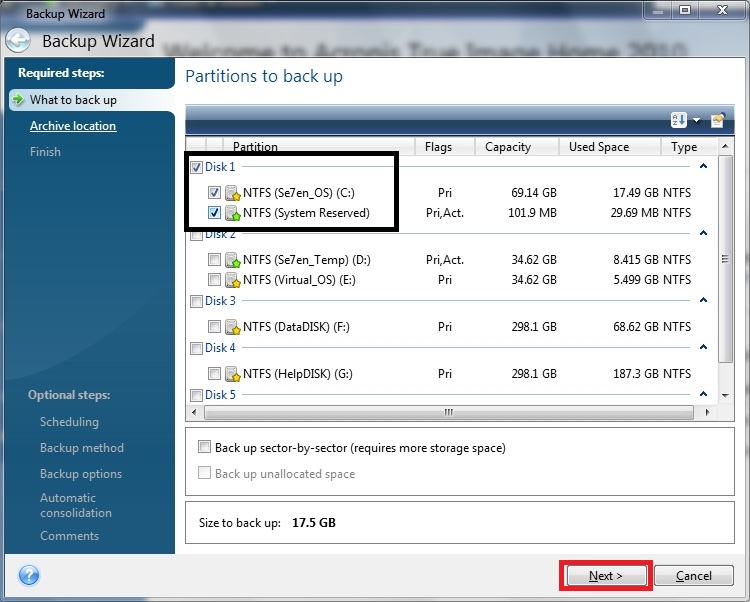
주~욱 시스템에 달려 있는 저장장치들이 나열 됩니다. OS를 백업할 예정이므로 위와 같이 System Reserved 파티션과 OS 설치 파티션을 모두 체크하여 선택합니다. Windows 7 에서 System Reserved 파티션은 드라이브 문자가 없는 부팅 파티션입니다. 이 부분을 같이 백업하지 않으면 복원 뒤 부팅이 되지 않습니다. 저 처럼 Disk 1 을 모두 선택하면 MBR(Master Boot Record)까지 모두 백업이 됩니다. Next로 넘어 갑니다.
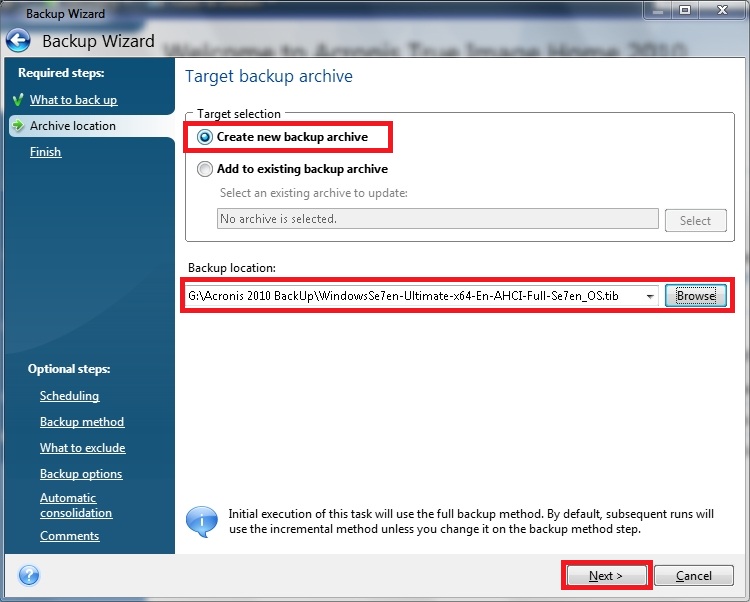
처음 백업을 시도한다면 위에서 처럼 Create new backup archive 를 선택하고 아래 박스 Backup location 에서 보이듯 백업 이미지를 저장할 장소를 정하고 (Browse 버튼으로 찾아 갑니다) 백업 이미지 명을 임의로 적어 줍니다.
한가지 주의할 점은 OS가 설치된 시스템 파티션을 복원할 때는 파티션 자체를 덮어쓰기 하므로 백업 이미지를 덮어 쓰게될 동일한 파티션에 저장하면 안됩니다. 모든 백업에 해당되는 이야기지만 백업하는 원 데이터가 존재하는 파티션이 아닌, 다른 하드디스크나 미디어, 혹은 다른 파티션에 백업 이미지를 저장해 두는 것이 좋습니다.
저는 시스템 파티션 백업 이미지 명을 WindowsSe7en, x64, Ultimate, English판, AHCI 모드이고 기타 프로그램도 모두 설치했다는 의미의 Full, 파티션 이름인 Se7en_OS까지 달아 정했습니다. 나중에 옵션 단계에서 이미지에 메모를 붙일 수 있기 때문에 이렇게 복잡한 이미지 명을 달 이유는 전혀 없습니다만 저는 직관적으로 알아 볼 수 있도록 보통 이렇게 붙입니다. 나중에 백업 파일이 많아지게 되면 각 파일들을 구분하고 정리할 나름대로의 방법이 필요합니다. ^^;;
Acronis TrueImage 는 증분백업(Incremental Backup)을 지원합니다. 위와같이 전체 백업을 하나 완성해 두었다면 다음에 백업할 때에는 또다시 전체백업을 할 필요없이 Add to existing backup archive를 선택한 뒤 이미 완성되어 있는 백업 이미지를 지정만 하면 뒤에 (2), (3)...과 같은 숫자가 자동으로 붙으면서 증분백업된 파일이 형성됩니다.
증분백업은 원 백업 이미지에서 변한 부분만 찾아 백업하는 기능이므로 이미지 크기가 매우 작고 작업시간도 적게 걸리는 이점이 있으며 증분백업한 파일을 만든 시기에 따라 선택적으로 백업 시점을 찾아 되돌릴 수 있기 때문에 대단히 유익한 기능이라 하겠습니다.
Next 로 넘어 갑니다.
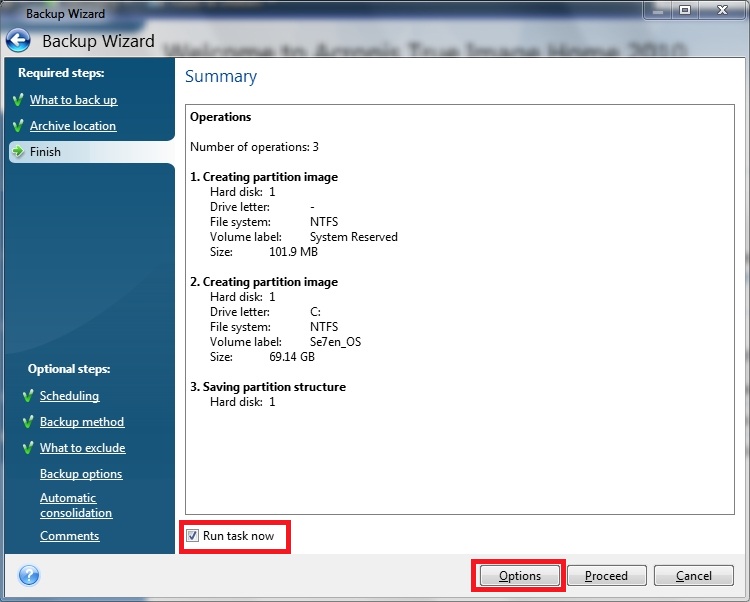
여기에서 Proceed 를 누르면 바로 Backup 작업이 시작되고 4-5분 뒤에 백업이 완료 됩니다. 참 쉽죠.
그런데 Proceed로 나아가기 전에 잠시 Options 를 선택해서 들어가 봅니다.
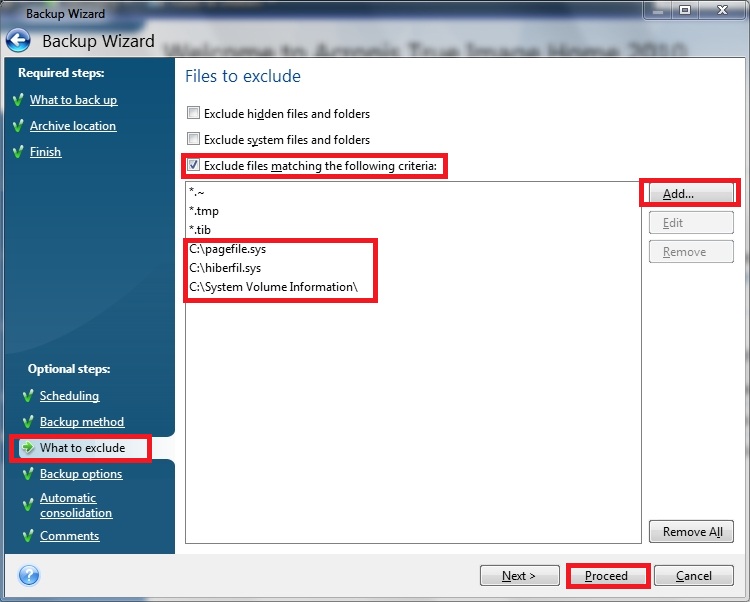
Options로 들어가서 (왼쪽) What to exclude를 선택합니다. 이 의미는 시스템 파티션을 백업하는데 이미지에 포함할 필요가 없는 파일이나 폴더를 정하라는 것입니다. 쓸데없는 가비지파일이나 임시파일들이 백업 이미지에 함께 저장된다면 시간도 오래 걸릴 뿐만 아니라 저장 이미지의 크기도 커지게 됩니다.
Exclude Files matching the following criteria 에 체크표시를 한 뒤,
오른쪽의 Add 버튼을 누르면 대화상자가 나오는데 여기에서 제외하고자 하는 폴더와 파일의 절대 경로를 입력합니다.
*.~
*.tmp
*.tib
이렇게 3가지가 이미 TrueImage에서 Default로 제외하도록 정해져 있습니다. 와일드 카드 문자를 사용할 수 있음을 염두에 두시기 바랍니다. '*' 나 '?' 를 쓸 수 있어요.
(이하 부분 일부 삭제하였습니다. pagefile.sys 와 hiberfil.sys 같은 파일들은 굳이 Exclusion 시키지 않아도 TrueImage가 알아서 약간의 정보 외에는 백업 이미지에 포함시키지 않는다고 합니다. 어쨋든 위 스샷처럼 입력해도 손해볼 것은 없습니다. ^^)
참고로 평소 제가 Exclude 하는 범위는 아래와 같습니다. 자세히 보시면 백업 이미지에서 뭘 빼려하고 있는지 아실 수 있을 겁니다. 그러나 꼭 이렇게 하실 필요없습니다. 대부분 뻘짓이죠. ^^;
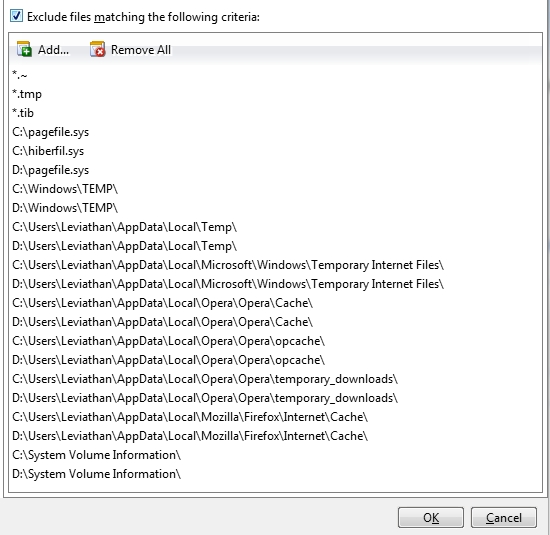
Proceed....
이렇게 해서 작고 가벼운 백업 이미지가 완성이 되었습니다.
윈도가 꼬이거나 뭔가 마음에 들지 않아 이전으로 되돌리고 싶다면 TrueImage 가 이 복원 이미지를 이용, 복원시점으로 그대로 돌려 줍니다. 먼지 하나 다른 것 없이 그대로... 불과 3-4분 만에...
Rescue Disk 를 만들어 두고 XP, Vista, Windows 7, Linux 등의 백업 이미지를 떠 두었다면 단 3-4분 만에 OS를 오고 갈 수 있습니다. 요즘과 같이 새로운 OS가 등장하는 때에 이것 저것 테스트해보시고 싶으신 분들에게는 TrueImage 나 Ghost 같은 프로그램은 거의 필수라고 하겠습니다.
댓글 없음:
댓글 쓰기